”WordPressのバージョンアップってどうやってするの?”
”そもそもWordPressのバージョンアップって必要なの?”
ホームページを作成するに当たって、WordPressを使う企業は多いはず。
でも、【WordPressでホームページを作ったら終了!】と思っている企業が、稀に存在することをご存知でしょうか?
ホームページ作成は、作って終わりではなく、むしろその後の作業がとっても重要であり、”バージョンアップ”もその内の1つです。
そこでこの記事では、WordPressのバージョンアップのやり方は?そしてバージョンを行う際の注意点も併せて解説していきます。
WordPressのバージョンアップが必要な理由は?

WordPressを使っていると、時より”更新”の通知が来ると思います。
この通知を、面倒臭がったり後回しにしたりしてしまう人が多いのですが、出来るだけ早めに対応した方が良いでしょう。
その理由として、以下3つがあげられます。
- セキュリティ対策のため
- 追加された機能を使うため
- エラーやバグを防ぐため
理由1.セキュリティ対策のため
WordPressのバージョンアップが必要な理由として最も考えられることは、”セキュリティ対策ため”です。
WordPressは、日本だけではなく世界中で利用されているソフトウェア。
利用者が多いということは、その分、ハッカーの数も多いわけです。
ハッカーが狙っているのはWordPreesの「セキュリティホール」という場所なので、定期的にWordPressのアップデートを行い、ハッカーによって攻撃されたセキュリティホールの修正を行わなければなりません。
ホームページは、いわば”企業の顔”です。
そんな大事なホームページのアップデートをしないまま使い続けていると、”Webサイトの改ざん”や、”パスワード情報の漏洩”が起きてしまいます。
急いで修正しようにも、気づいたときにはWordPressにログインさえ出来なくなってしまうことも、十分考えられます。
その結果、クライアントはもちろん、多くの人たちからの信用は一瞬で失われ、取り返しの付かないことに….。
大切な顧客やクライアントのためにも、定期的にWordPressをアップデートをしなければいけないことを、ここで再認識してほしいです。
理由2.追加された機能を使うため
WordPressのアップデートが必要な理由は、セキュリティ対策だけではありません。
”作業効率をあげるための更新・新しい機能を使うための更新”でもあります。
「古い機能の方が使い慣れているから」という理由で、そのまま使い続けるのは非常に勿体ないです。
実際、2019年に導入された「Gutenberg(グーテンベルク)]という機能では、従来と比べて記事の入力方法が大きく代わったことにより、HTMLやCSSの知識を持っていない人でも簡単に文章が書けるようになった、との声が上がっています。
新しい機能をどんどん使っていくことで、入稿者の作業効率がどんどん上がっていくことは間違いありません。
理由3.エラーやバグを防ぐため
WordPressには、「テーマ」「プラグイン」があります。
もしWordPressのアップデートをしないまま使い続けていると、この「テーマ」「プラグイン」の相性が悪くなってしまい、記事の執筆中にエラーが発生して上手く入稿できない、せっかく執筆した記事がうまく保存できない、といった問題が発生することも考えられるのです。
ストレスなく快適に記事を執筆するためにも、定期的にアップデートを行い、「テーマ」「プラグイン」を最新版にしておくことをオススメします。
WordPressのバージョンアップのやり方は?

WordPressのバージョンアップが必要な理由を3つ説明しましたが、具体的にどうやってバージョンアップをするのか分からない人もいるでしょう。
そこで、WordPressのバージョンアップのやり方について、順番に説明していきます。
手順としては、以下の通りです。
- PHPのバージョンアップが必要どうかの確認
- WordPressのバックアップを行う
- テーマ・プラグインをアップデートを行う
- 全てのプラグインを、一時的に無効化する
- WordPress本体をアップデートする
- 無効化していたプラグインを有効化する
手順1.PHPのバージョンアップが必要どうかの確認
WordPressのバージョンアップをするにあたり、「PHP」というプログラムが最新のものか、確認をしなければなりません。
もしPHPが古いバージョンのままだと、WordPressが正常に動かなくなったり、バグが発生しやすくなったりします。
最新かどうかの確認方法は、WordPressの管理画面より、「ツール」⇒「サイトヘルス」を選択。
あとは表示された内容に従い、もし古いバージョンを使っているのであれば、更新をしましょう。
手順2.WordPressのバックアップを行う
WordPressをバージョンアップする際、万が一に備えてバックアップを行いましょう。
バックアップの方法は、「プラグインを利用する方法」、「レンタルサーバーの機能を利用する方法」とさまざまですが、特に決まった方法はありません。
自分のやりやすい方法で、バックアップを行うことをおすすめします。
手順3.テーマ・プラグインをアップデートを行う
つづいて、テーマ・プラグインのアップデートを行います。
「テーマのアップデート方法」はこちら。
- WordPressの管理画面より、「外観」⇒「テーマ」を選択
- 更新するテーマに「✔」を入れる
- 「テーマを更新」をクリック
- 「更新されました」と表示されれば、完了
つづいて、「プラグインのアップデート方法」についてです。
- WordPressの管理画面より「プラグイン」を選択
- 「バージョン●●の詳細を表示」を選択し、詳細を確認
- 内容に問題がなければ、「今すぐ更新」をクリック
- 「更新されました」と表示されれば、完了
手順4.全てのプラグインを、一時期的に無効化する
プラグインを有効化したままWordPressのアップデートをしてしまうと、もしWordPressに問題が発生した場合、”アップデートによるものなのか”、”プラグインによるものなのか”が分からなくなってしまいます。
したがって、WordPressのアップデートをする際には、利用中のプラグインを一時的に無効化しましょう。
やり方は、WordPressの管理画面より「プラグイン」⇒「インストール済みプラグイン」から可能です。
手順5.WordPress本体をアップデートする
では、WordPress本体のアップデートを行いましょう。
手順は、WordPressの管理画面より「更新」をクリックし、「今すぐ更新してください」をクリックすることで、アップデートが始まります。
手順6.無効化していたプラグインを有効化する
アップデートが完了したら、無効化にしていたプラグインを有効化しましょう。
もしプラグインを再度有効化したとき、WordPressが正常に動かなくなったり、バグが発生したりする場合は、プラグインとWordPressの最新バージョンが対応していない可能性が考えられます。
その場合は、「ブラウザのキャッシュを削除」、もしくは「プラグインの停止を再確認」してみると、問題が解決するかもしれません。
WordPressのバージョンアップは、お忘れなく!
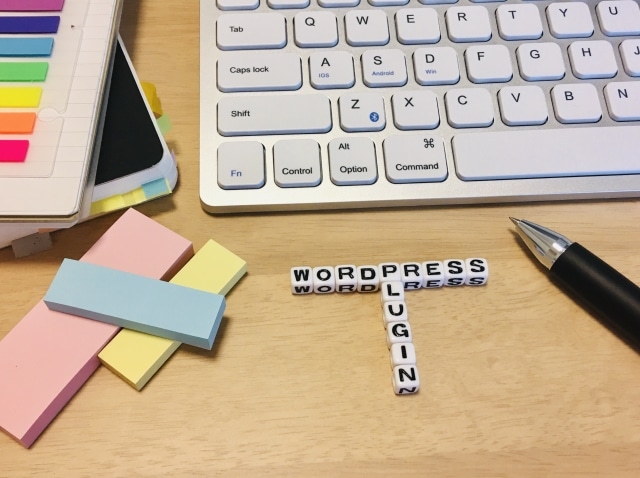
WordPressをバージョンアップし忘れると、さまざまな問題が起こってしまう事が分かりましたね。
安心安全にウェブサイトを運営するためにも、WordPressのバージョンアップは忘れずに、必ず行いましょう!
また弊社では、弊社でWebサイトを作成していない他社様での制作の方でも、WordPressのバージョン管理などの相談を受けております。
お気軽に、ご相談くださいませ。

