ホームページを運営する際、ものすごく便利なソフトウェアが、ワードプレスです。
数あるソフトウェアのなかでも、ワードプレスはシンプルな構造かつ無料で使えることから、”初心者でも使いやすいソフトウェア”と、世界中で高い人気を得ています。
しかし…。
「ワードプレスの使い方が分からない」
「ワードプレスでどうやって記事を更新するの?」
このような疑問を抱えている企業も、少なくありません。
そこでこの記事では、ワードプレスでどうやって記事を更新するのか?その方法について、初心者向けに分かりやすく解説していきます。
今からホームページを運営していこうと考えている企業は特に、参考にしてみてください。
ワードプレスでの記事の書き方
では早速、ワードプレスでの記事の書き方について、お伝えします。
ここでは、以下7つのポイントに絞っていきます。
- タイトルの付け方
- 見出しの付け方
- 文章の入力方法
- 記事内に画像をアップする方法
- パーマリンクの設定方法
- サムネ(アイキャッチ画像)の貼り方
- 記事を公開する方法
- 記事の更新方法(公開した記事をリライトして更新する方法)
タイトルの付け方
まずは、【タイトルの付け方】です。
ホームページにとってタイトルは、読者が最も目にする部分ですので、じっくり考えましょう。
ワードプレス管理画面にログインしたあと、以下のような画面が開きます。
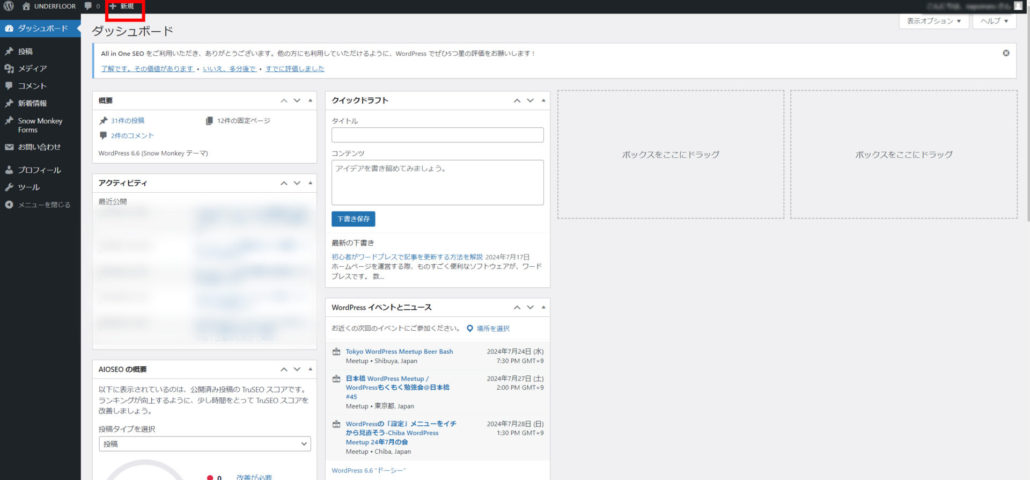
画面上部に記載されている「新規」をクリックすると、以下のような画面が開きます。
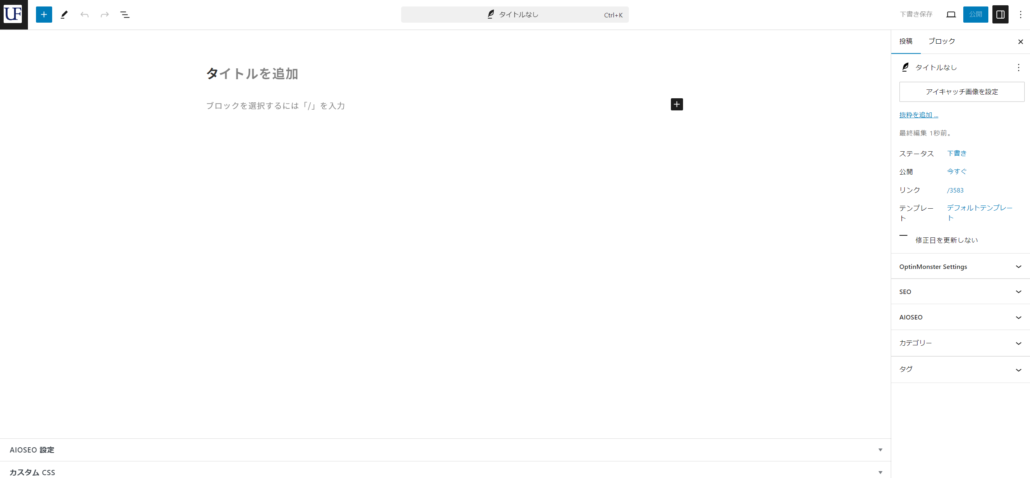
ここで、記事を執筆していく形となります。
タイトルを入力する際は、この記事編集画面の「タイトルを追加」と表示されている部分にカーソルを合わせ、適切なタイトルを入力してください。
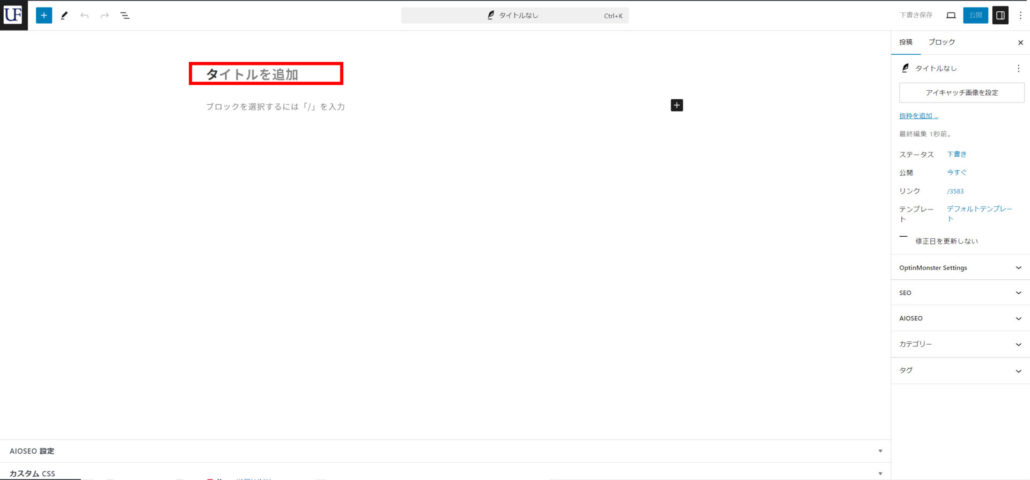
これでタイトルの入力完了です。
見出しの付け方
次に【見出しの付け方】について。
「タイトルを追加」の下に薄く表示されている「ブロックを選択するには/を入力」部分にカーソルを合わせると、右側に”+マーク”が表示されます。
この”+マークを押す”、または、”/(スラッシュ)を入力”することで、選択画面が表示されるので、「見出し」を選択してください。
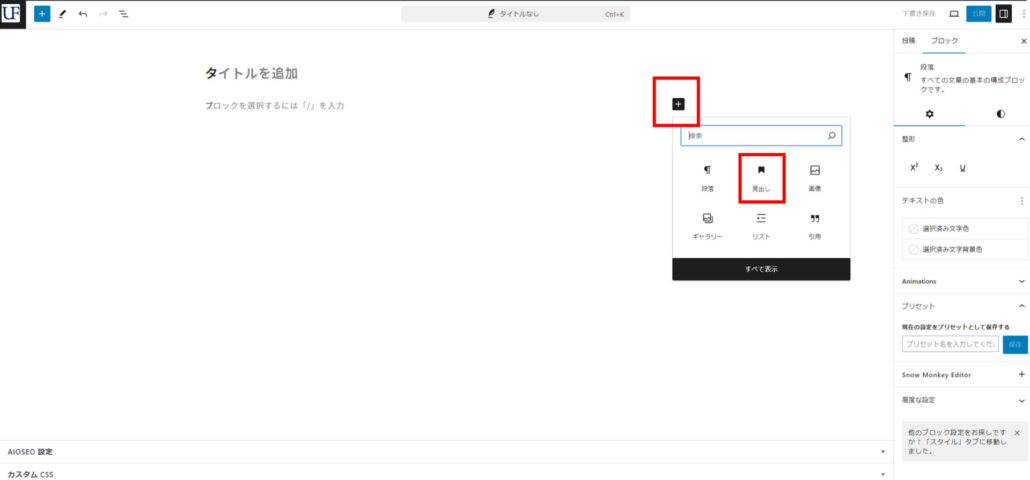
もし「見出し」が見当たらなければ、「すべて表示」を選択しましょう。
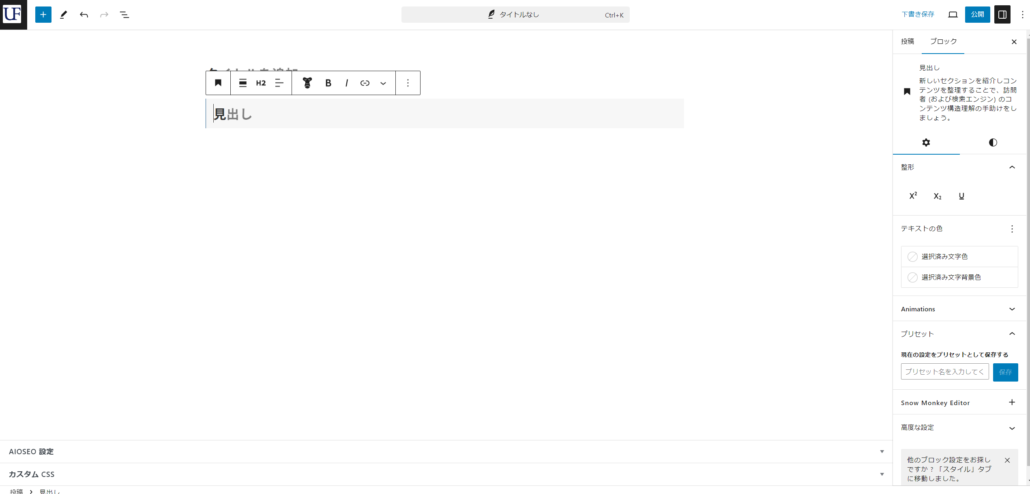
デフォルトでは「見出し2」の状態ですが、「見出し変更レベル」より見出し3~6まで選択できます。
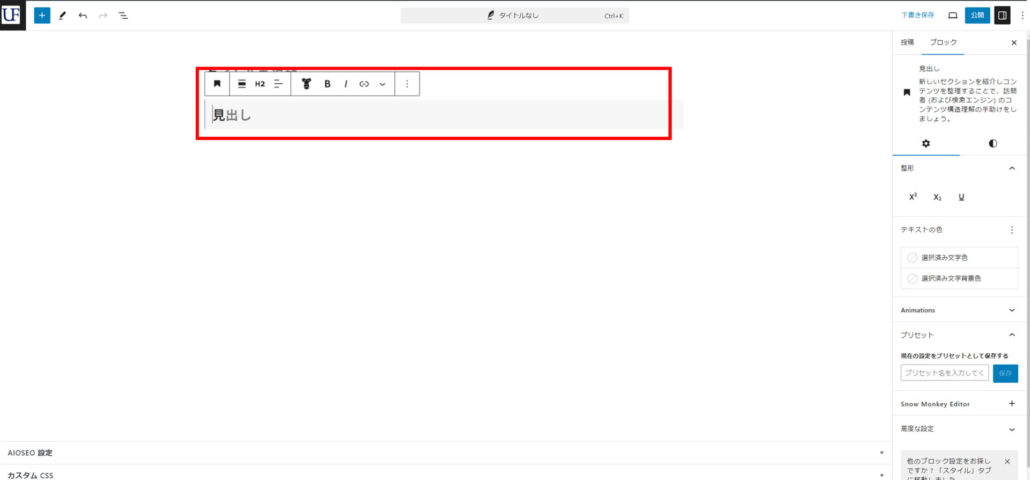
これで見出しの入力完了です。
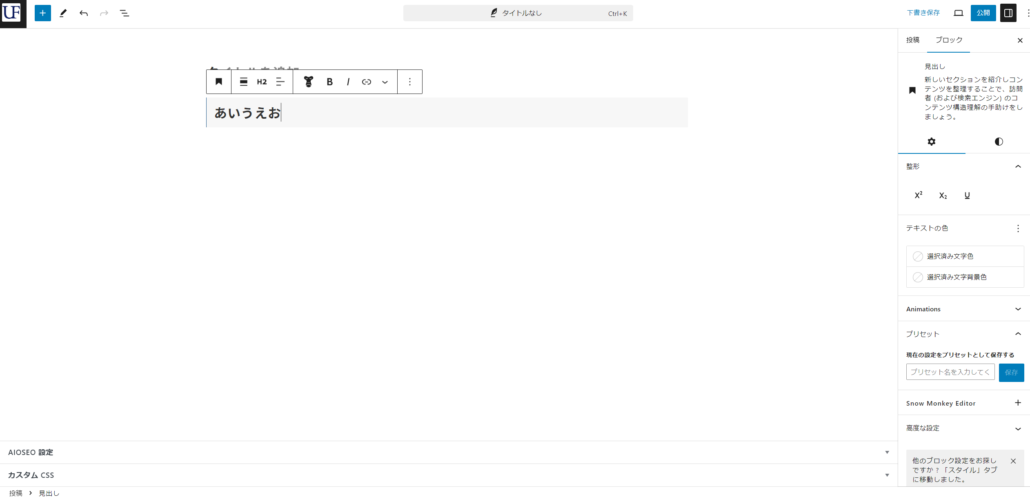
文章の入力方法
タイトルと見出しの入力が完了したら、次は【文章の入力方法】に移ります。
「ブロックを選択するには/を入力」にカーソルを合わせることで、文字が入力できます。
入力した文字を太字(ボールド)にする方法
記事のなかで、強調したい部分や抑えておきたい部分に文字装飾をすることで、より読者の目に留まりやすくなります。
文字装飾には様々な種類がありますが、例えば、入力した文字を太字(ボールド)にする方法。
太字(ボールド)にしたい部分を選択し、小窓のなかから「B」を選択してください。
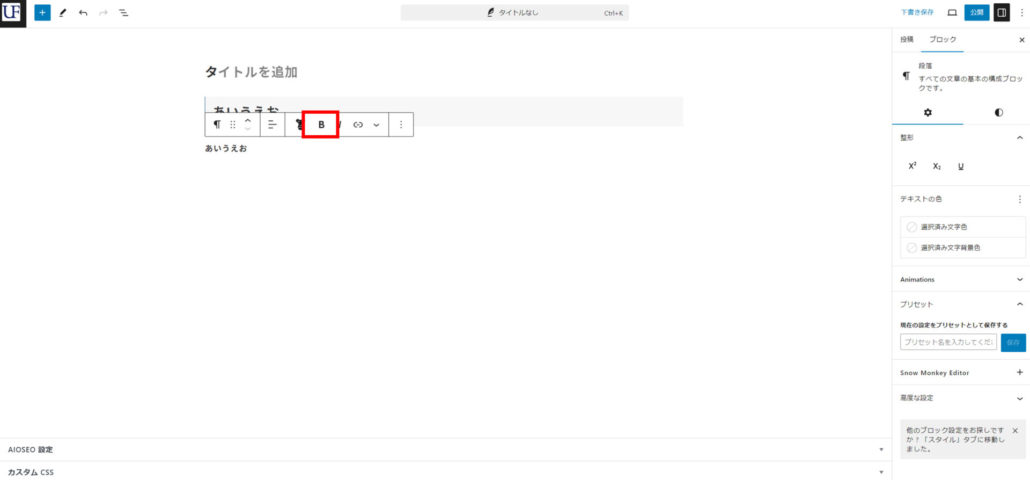
すると選択した部分のみ、文字が太字に変わります。
入力した文字に背景色をつける方法
記事内が全部真っ黒の文字色だと、読者は「読みにくい…」と感じてしまいます。
そこで、大事な部分のみ背景色を付けることで、読者がポイントをおさえやすくなるでしょう。
やり方は、背景色を付けたい部分を選択し、小窓のなかから「v」の「マーク」を選択すると、
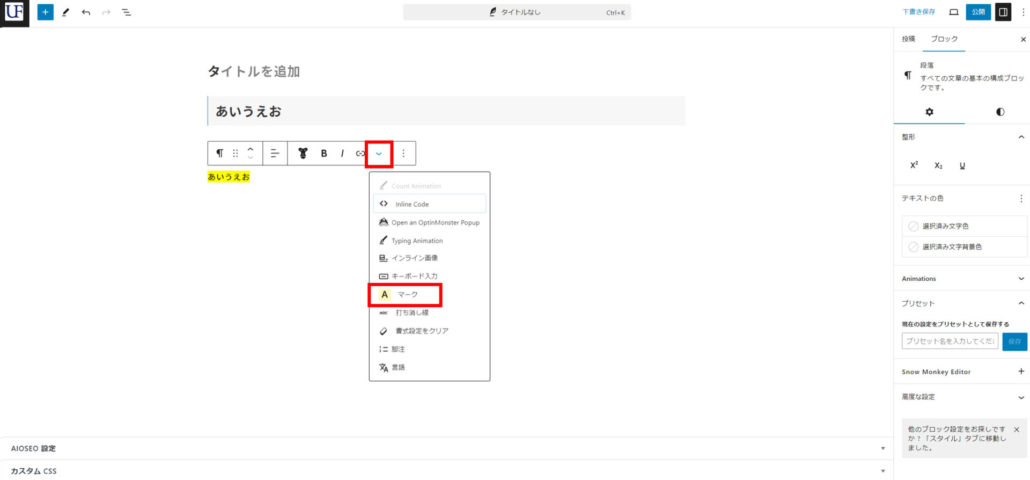
選択した部分のみ、背景色がつきます。
背景色がついた文字に、先ほど説明した”太字(ボールド)”を装飾することも可能です。
記事内に画像をアップする方法
つづいて、【記事内に画像をアップする方法】です。
画像を追加したい部分にカーソルを置き、”+マークを押す”、または、”/(スラッシュ)を入力”して、選択画面から「画像」を選択してください。
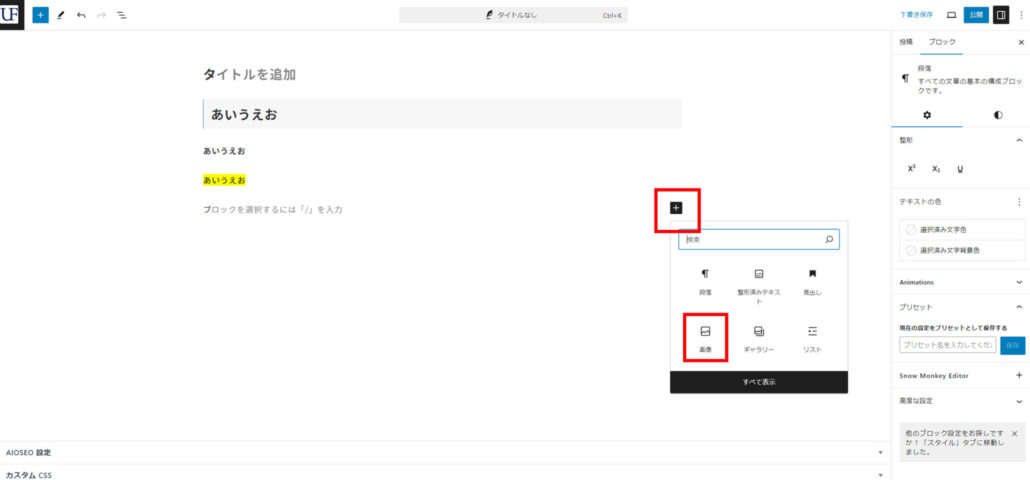
すると、「アップロード」か「メディアライブラリ」、または「URLを指定して挿入」の選択肢が表示されるので、任意の方法で選んでください。
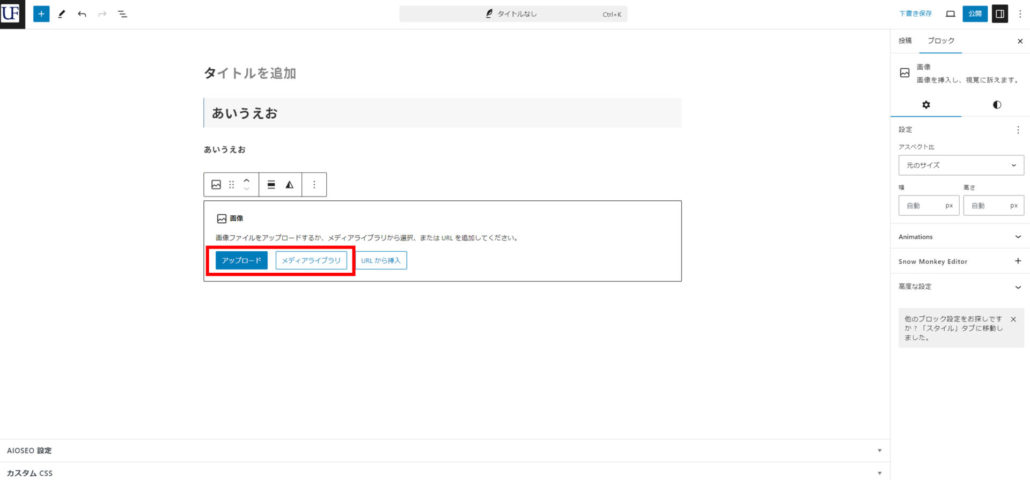
パソコンに保存されている画像を挿入する場合は、「アップロード」です。
画像が表示されたら、「左寄せ」「中央寄せ」「右寄せ」より、画像の設置場所を選択することができます。
基本的には「中央寄せ」ですが、ホームページによって適切な設置場所は異なるので、実際に位置を確認しながらやっていくと良いでしょう。
パーマリンクの設定方法
つづいて、【パーマリンクの設定方法】です。
パーマリンクとは、サイト1つ1つに与えられているURLのことで、基本的には、読者がその記事内容を把握しやすい単語(英語)で設定します。
設定方法は、右カラムより「投稿」を選択し、「リンク」を選択するのみです。
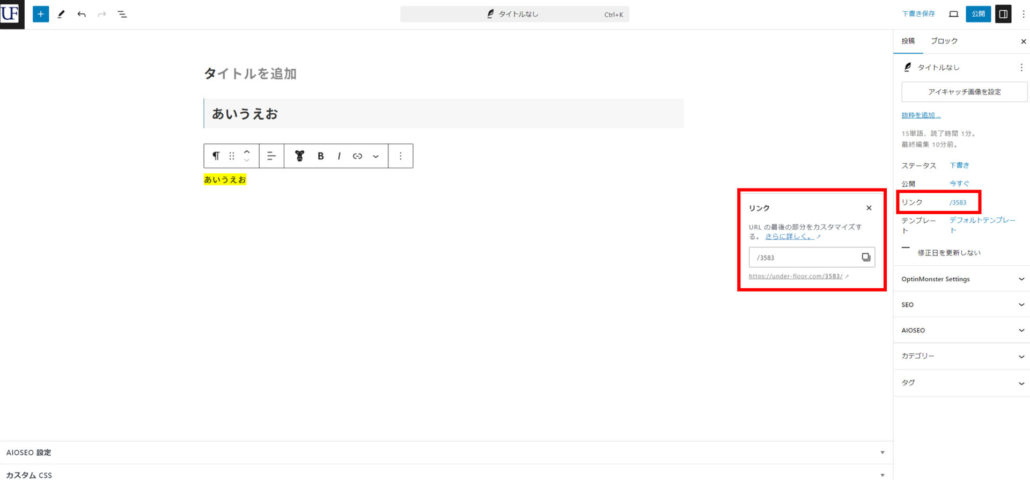
サムネ(アイキャッチ画像)の貼り方
お次は、【サムネ(アイキャッチ画像)の貼り方】。
サムネ(アイキャッチ画像)は、その記事の最上部に表示される画像であり、画像を一目見ただけでその記事がどんな内容の記事なのか、読者に興味を持ってもらうための画像です。
サムネ(アイキャッチ画像)の設定方法は、右カラムより「投稿」を選択し、「アイキャッチ画像の選択」をクリック。
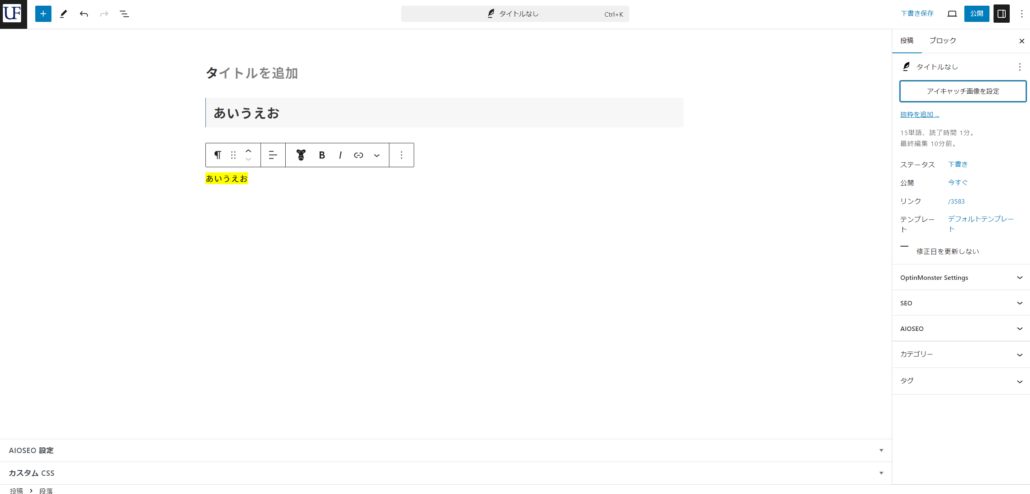
先ほど説明した「記事内に画像をアップする方法」と同様、「アップロード」か「メディアライブラリ」の選択肢が表示されるので、任意の方法を選択してください。
記事を公開する方法
つづいて、【記事を公開する方法】です。
執筆が完了したら、記事を公開(投稿)しましょう。
右上に「公開」ボタンがあるので、選択してください。
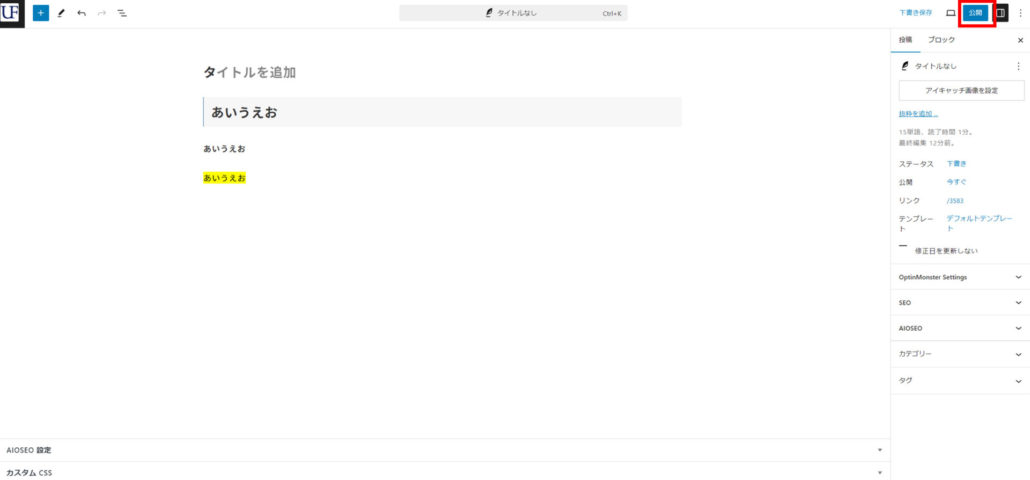
記事内容に問題なければ、そのまま「公開」ボタンを選択して良いのですが、もし「公開範囲」の変更や、「予約投稿」をしたい場合は、こちらを選択。
ちなみに「公開範囲」には、
- 「公開」:すべての人に公開される
- 「非公開」:サイト運営者および編集者しか閲覧ができない
- 「パスワード保護」:パスワードを知る者しか閲覧ができない
の3種類あります。
また「予約投稿」は、分単位で記事の投稿を予約することができ、指定された時間になったら自動で投稿されるため、作業時間が削減されて便利です。
ワードプレスに慣れてきたら、ぜひ活用してみましょう!
記事の更新方法(公開した記事をリライトして更新する方法)
最後は、【記事の更新方法】。
一度、公開した記事を編集(リライト)し、更新する方法について説明します。
まずは、ダッシュボード画面を開いてください。
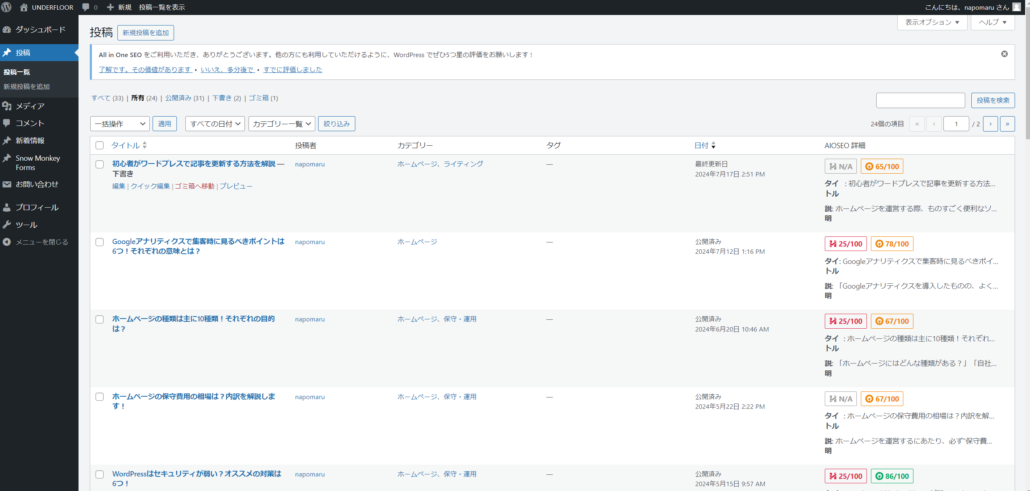
そして、編集(リライト)したい記事を選択し、編集画面を開きます。
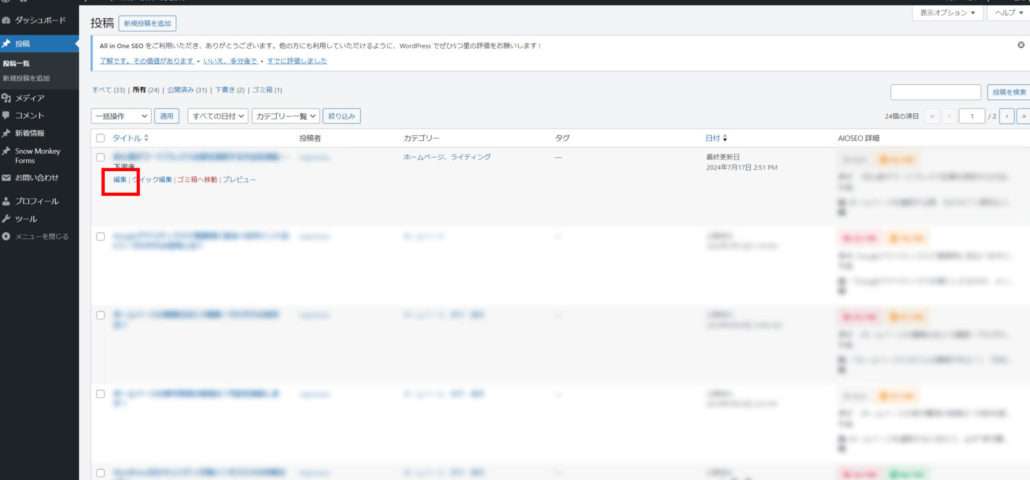
編集が完了したあとは、必ず「更新」ボタンを押し忘れないようにしましょう!
「更新」ボタンを押さないままブラウザバックしてしまうと、編集前の画面に戻ってしまうかもしれません。
ワードプレスを使って記事を更新しよう!
ソフトウェアはたくさん種類がありますが、もし企業ホームページの運営を考えているならば、初心者でも使いやすいワードプレスがオススメです。
今回の記事を参考に、読者が興味を引くような記事の作成、そして更新までを行ってみてください!

